Configuring Zandronum
Welcome Screen and IWAD Selection
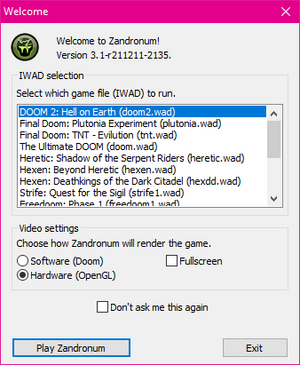
When Zandronum was able to detect more than IWAD file, Zandronum will prompt the user on which IWAD file to utilize. Do note, only one IWAD can be used at a time, mixing more than one IWAD files together can and will cause oddities as the settings within the worlds will be very peculiar. Moreover, Zandronum will prompt the user with brief graphics options to quickly manipulate:
- Software (Doom)
- This uses the graphics environment that adjacent to Doom; no eye candy, just normal Doom video display. However, some features like 3D Floors and Voxels can still be displayed, but may be limited.
- Hardware (OpenGL)
- This uses the OpenGL capabilities that is available on the users graphics card. This allows the user to use 3D models, full support of 3D floors, voxels, high resolution textures, and a multitude of OpenGL options. (Eye candy galore in Doom)
- Fullscreen
- If enabled, Zandronum will take over an entire monitor; if disabled, it will run in a window.
Options
The option screen provides the user the availability to customize their keyboard controls or binds, display properties, video settings, and much more. As the total number of options is huge, the following is a summary of top-level options:

- Multiplayer Options
- Zandronum-specific options relating to online play; see the Multiplayer Options section below.
- Customize Controls
- Modify keyboard and mouse controls.
- Mouse Options
- Alter mouse sensitivity, mouselook, cursor options, and other mouse-related preferences.
- Joystick Options
- Customize controls and preferences for joysticks and game controllers.
- Player Setup
- Customize your player! Available properties are player name, player skin, colour,
 {{{1}}}, health handicap, preferred weapon order, among others.
{{{1}}}, health handicap, preferred weapon order, among others. - Gameplay Options
- Modify the game play environment when playing in Single Player mode by customizing the available DMFlags.
- Compatibility Options
- Alters the compatibility environment to meet the classical Doom feel or in a modern feel by customizing the available CompatFlags.
- Sound Options
- Adjust volume, announcer, sound effects, output device, and others.
- Display Options
- Modify OpenGL preferences, on screen messages, display map layout, screen size, scaling, and more.
- Set Video Options
- Configure output resolution, toggle fullscreen mode, and switch between the OpenGL and software renderers.
Multiplayer Options
The multiplayer options features some of the specific needs for playing online within the game servers. The multiplayer options houses some settings such as adjusting the players properties, calling votes publicly within the server, ignoring a player, and several more options.

- Offline Skirmish
- Set up a multiplayer-like game, offline. Allows configuring bots, game modes, and limits.
- Network Options
- Adjust settings to reduce bandwidth or reduce lag.
- Log In
- Log into the authentication server to store persistent data in mods that support it. See Accounts.
- Server Administration
- Control your server from in game. Modify basic information, control voting, set DMFlags, and more.
- Spectate
- Spy and roam within the virtual world without physically playing. This allows the user to fly and watch the game as others play.
- Switch Teams
- Allows the user to switch from one team to another team. Only usable in any team based game modes.
- Disconnect
- Leave the game and return to the main menu.
- Call a Vote
- This allows players to unanimously vote to change a map, frag and time limits, and many more.
- Ignore a Player
- This allows the user to mutea player on the current server.
- Start as Spectator
- Controls whether you join servers as a spectator, or jump straight into the game.
- Server Password
- Allows you to set the password needed to join a server.
- Hide Country
- Prevents the server from showing your geolocated country in connection messages. Server admins can still see you country.
- Show Intermission Timer
- During level transitions, a timer will be shown above the scoreboard displaying the next map to be played and when the intermission ends.
- Intermission Auto-Ready
- Automatically declare yourself as ready during intermissions.
- Skins
- Enable player skins.
- Taunts
- Enable player taunts.
- Icons
- Enable icons.
- Show Spawn Spots
- Displays particles at the location of player spawns.
- Override Player Colours
- Allows you to change the colour of other players in online games. This makes it easier to discern who's your enemy and who's your ally.
